Relevant to:
Express
This article is relevant to Express Builder users (registered after 01/01/2014).
Old Interface
This article is relevant to Old Interface users (registered before 12/31/2013).
Edit Settings
The settings screen manages all operational settings for all page types (content, product, category, etc). Settings can be accessed by clicking the "Edit Settings" button located ( ) next to the "Edit Content" button or by selecting a page from the page window and clicking on the right mouse button. ) next to the "Edit Content" button or by selecting a page from the page window and clicking on the right mouse button.
Please note - certain settings options may not appear, due to global settings definitions. Click here for an explanation on editing global settings.
Important: This section presents all of the settings that can be edited from this window. Certain settings are not available for all page types, for example, the category setting applies to categories only; the insert image setting is enabled only for items that are placed under a category, etc.
Different Page Settings<
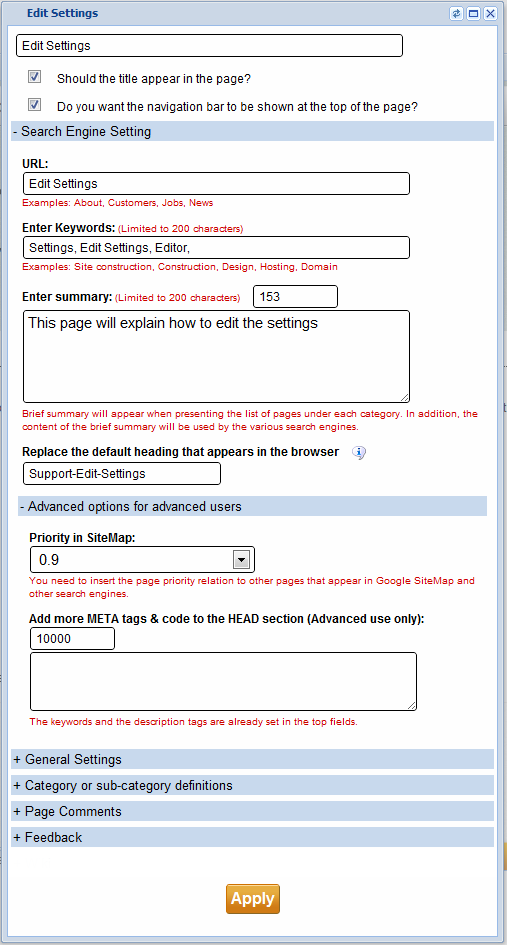
-
The first field in the window is the page name as it appears in the menu and is displayed to the user. The name appears in the pages window, is used as the page heading and is shown in the different navigation windows.
-
Selecting the "Should the title appear in the page?" checkbox causes the page title to appear above the page content.
-
Selecting the "Do you want the navigation bar to be shown at the top of the page?" checkbox automatically displays a navigation bar (“breadcrumbs”) which indicates the page's path within the website, for example – Homepage -> Category->Page.
-
Search Engine Settings - contains different search engines related settings:
-
URL – a custom URL setting, as it will appear in the browser's URL display. The page's URL must include only numbers and letters, without spaces or special characters.
-
Insert keywords that are relevant to the page in the "Enter Keywords" field, for general and local search engine use.
-
The brief summary entered in the "Enter Summary" field is used by search engines. System content import tools will display this summary if a suitable template is defined.
-
Use the "Replace the default heading" that appears in the browser field to replace the default text (the page name) displayed on the browser.
-
Open the "Advanced Options for Advanced Users" to access other options related to website promotion.
-
Priority in SiteMap - changes the automatic scanning priority assigned to the page.
-
Add more META tags & code to the HEAD section - gives the user the option of embedding code in the HEAD section of this particular page (as opposed to embedding code for all pages on the site).
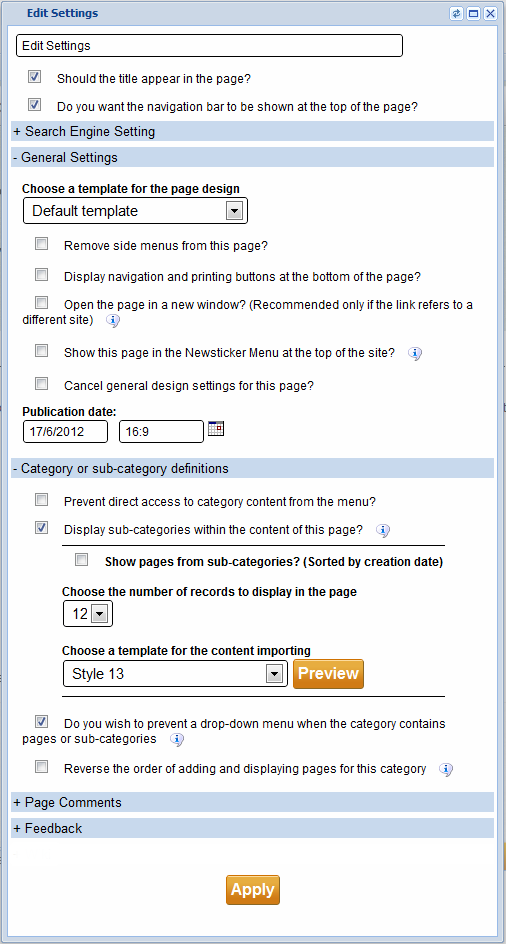
-
General Settings - contains settings that affect the entire page:
-
Select a template - allows the user to select a template from a list of existing ones (or a custom designed template) for the page.
-
Selecting the "Remove side menus from this page?" checkbox removes side menus from the selected page only.
-
Selecting the "Display navigation and printing buttons" at the bottom of the page? checkbox displays: back to previous page, print page and send page options, beneath the page content.
-
Selecting "Open the page in a new window?" opens a new browser window when the user navigates to a different page using one of the page menus.
-
Selecting "Add page title to the news flash row in the upper section of the site?" adds the page title to the site's topmost moving menu and displays the name while scrolling across the site.
-
Selecting "Do not apply general site design settings to this page" removes all of the site's general style settings from a specific page– menus, headings, colors, etc. This option is useful if the owner wants to add a blank, white page with a different appearance from the other pages on the site.
-
Selecting "Publication Date" sets the page's publication date as it appears in certain templates and tools.
-
The "Category or sub-category" definitions menu appears when editing category settings. The menu defines settings related to how the selected page functions as a category with items.
-
The "Prevent direct access to category content from the menu?" option is relevant when the site owner decides to prevent users from viewing category page content, for example, if the category itself does not have any content and is simply a "container" for pages in a dropdown menu.
-
Selecting "Display sub-categories within the content of this page?" displays the additional options related to how sub-categories are displayed on the page:
-
Get pages from sub-categories? - Displays sub-category pages under the highest level category page.
-
Selecting "Choose the number of pages to display" limits the number of items displayed on a category page.
-
Choose a template for the page design - selects a template from the list of predesigned and custom templates to be used to display pages in this category. Templates can be previewed before they are selected.
-
Selecting "Do you wish to prevent a drop-down menu when the category contains pages or sub-categories?" prevents a dropdown menu from appearing when the user points to the category. The arrow indicating that the category has sub-categories will be hidden.
-
Reverse the order of adding and displaying pages for this category - reverses the default order for adding and displaying content. The most recent item will be displayed on top of the list instead of the default order of the last item at the bottom.
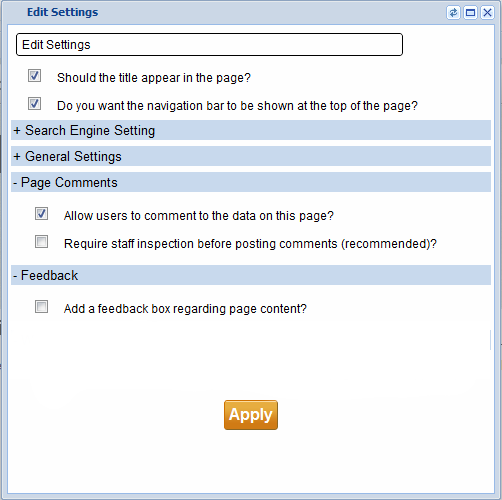
-
The "Page Comments" menu defines how the users can comment on content on this page.
-
Selecting "Allow users to comment on the data on this page?" enables the comment feature for this page.
-
Require staff inspection before posting comments checkbox - prevents comments from being automatically displayed. They will be displayed after being approved by the site manager.
-
Load comments after page is loaded? is a recommended setting as it causes the page content to be displayed first, followed by the comments, which improves page loading time.
-
Selecting the "Add a feedback" box regarding page content? checkbox in the Feedback menu displays a feedback box on the page which is similar to the comments tool. The main difference between the features is that feedback is not displayed to site users while comments do appear.
-
Users can select an image from their computer using the Image – Insert/Replace box. The selected image will represent this page on all category pages that use a template which displays the page's image.
After all settings have been defined, save them by clicking "Apply".
|
|
|
|
|