In this short tutorial, we will explain how to manage email accounts under your domain.
To manage your mailboxes, click on Domain at the top right corner >> Manage Mailboxes.
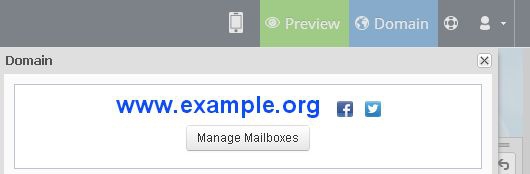
Adding New Email Account
To add a new mail account click on Domain >> All domains under the account >> Email accounts >> New Mail Account.

Enter the requested information in the window that appears:
Mailbox Name: Enter prefix for your new email account and select domain to which it belongs, for example: name@domain.com
Mailbox Password: Enter the password which will be used to access the mailbox.
Forward emails to a different mailbox?: Check this box to forward any messages from this email account to a different email address.
Keep a copy of the message in the mailbox: If you are forwarding all your emails to a different email address, you can choose whether to keep a copy of each message in this mailbox.
Click Apply to save the settings.
List of Email Accounts
To view the complete list of all email accounts under your domain, clicking on Domain >> All domains under the account >> Email accounts. Here you can see each account's full address, password, mailbox size, whether it is forwarded or not.
Delete Email Account
To delete an existing email account, go to Domain >> All domains under the account >> Email accounts and click Delete next to the relevant email account.
Warning! Deleting an email account will irretrievably delete all data stored in this mailbox!
Editing Password
As soon as your email account has been created, you cannot update the address retroactively. However, you can easily change your password to the mailbox. To change the password, go to Domain >> All domains under the account >> Email accounts and click Edit next to the relevant email account.
Type in the new password and click Apply.
General Email Settings
Incoming mail server: mail.enter-system.com
Incoming mail port: 995 (POP3)/ 993 (IMAP).
The connection to our server must be secured using SSL.
Outgoing mail server: mail.enter-system.com
SMTP port: 465.
The connection to our server must be secured using SSL.
Using the Webmail
You can manage your mail through the web interface which we provide or by means of various email management software.
Webmail
Our webmail interface enables you to access your email accounts from anywhere around the world. You can log in to our online Webmail software from your desktop PC or a mobile device.
Please note that an outgoing message is limited to 10MB. If the limit is exceeded, the message will not be sent and an error notification will follow.
Outlook
You can setup your email account on Microsoft Outlook.
We currently provide support for the following versions
Gmail
You can use the Gmail interface as POP3/IMAP webmail as described in Gmail support center.