In this short tutorial, we shall explain how to manage your website’s pages.
The article covers a number of topics, such as adding/removing pages, modifying your site's Page Menu (Top or Side menu), creating dropdown menus, restoring deleted pages, hiding pages and page privacy.
Most of this tutorial revolves around the Page Manager that can be accessed through the Pages button on the top left.
Your pages are organized into several distinct lists, for example Main Menu and Secondary Menu. We will use these references throughout this tutorial.
Adding and Removing Pages
To add a page, click on the Add button on the top left. In the new page form you can specify the page’s name, whether it is a category and the list where it should be placed.
To remove a page, first find it under Pages at the top left, right-click on it and press Delete.

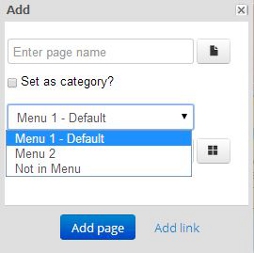
The Add page form
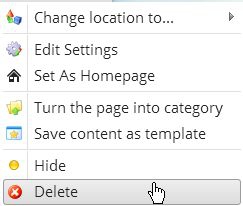
Right-clicking a page in the page manager opens up this contextual menu
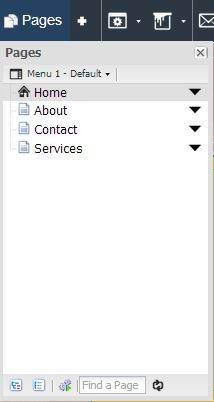
The page manager can be accessed by clicking on Pages at the top left
Categories - a Special Page
Categories are a special type of pages, that allow you to organize or categorize your pages for organization purposes.
Categories also enable you to create dropdown menus from the different menus, which will be explained shortly.
You can add pages directly to a category by right clicking on it and selecting Add to Category - > Add Page.
It is possible to drag and drop pages inside and outside of categories.
You can also turn a category back into a regular page by right clicking on it -> Convert to a page.
You can also change an existing page to a category by right clicking on it -> Turn the page into category.
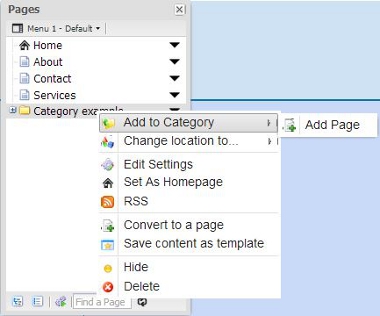
Page Lists
Pages are organized into several lists. Clicking on Pages on the top left opens the Page Manager. The Page Manager enables you to view each list individually. You can switch between those lists by clicking the Menu 1 - Default dropdown menu and selecting Menu 2 or Not in Menu.
It’s also possible to view all recently modified pages, the hidden pages and those that were deleted in the last 30 days.
You can change the menu in which the page is located, by clicking on Pages, right clicking the relevant page name, selecting Change location to and selecting the relevant menu.
You can easily switch between views to see the specific pages that you need.
Simply go back to either Menu 1 - Default, Menu 2 or Not in Menu when you are done to get back to your active pages.
Hiding a Page
Sometimes you wish to hide a page so users and search engines won’t be able to reach it just yet. To do so click Pages on the top left and right click on the page -> Hide. A blue icon (with an exclamation mark) is shown next to any hidden page.
You can unhide a page by right clicking on it -> Unhide. Once you unhide a page, if you still get a 404 error, it is recommend to redownload the page by pressing CTRL+F5.
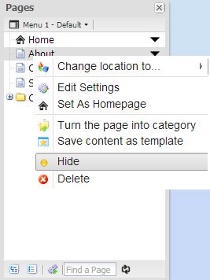
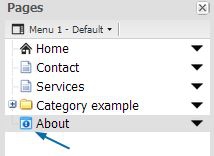
Recovering a Deleted Page
Deleted pages will be stored for 30 days in the system.
Clicking on Pages on the top left and changing the view to Recycle Bin will show you those deleted pages that are still recoverable.
Right clicking on the deleted item -> Restore will recover the lost page.
All restored pages will be available in the Not in Menu view and will appear hidden.
On how to unhide a page click here
SEO Settings and Meta Tags
Clicking on Pages on the top left opens the Page Manager.
Right clicking on any page and selecting Edit Settings -> Search Engine Setting opens even more options for the page itself.
You can add your own Meta Tags to a page by clicking on the Advanced options for advanced users.
Setting a New Homepage
To replace the current homepage simply right-click on the new homepage in the Page Manager window and select Set as Homepage.
You can access the Page Manager by clicking Pages on the top left.
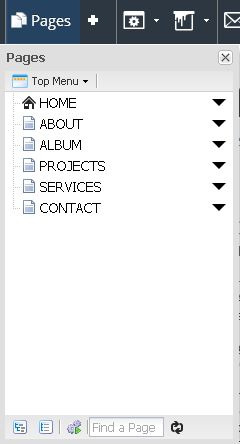
Reusing Page Content - Templates
You can save an entire page as a reusable template by clicking Pages on the top left and then right-clicking on the page -> Save content as a template.
While creating a new page, you will be asked to select a relevant template name.
To learn more about adding new pages, click here.
Personal templates is the default template.
While opening a new page, a new field will appear, where you must select the desired page template. The default template is always available.
This field only appears, if there is at least one template to choose from.
Backups and Content Recovery
The system will automatically store a backup version of the page every time you save the page. You can access those versions by clicking Settings on the top left and selecting Old Versions. This option will display the previous versions of the current page.

The Page Menu can be dragged from the side Toolbar and can be found under the Popular tab.
You can select which menu to display, by clicking on the page menu and then on Style.
Reorganizing the list of items under the Page Manager will also change their order in the Page Menu.
You can do so by dragging the items higher or lower on that list.

Changing the order of the pages in the Page Manager will also change them in the Page Menu
Page Menu - Dropdown Menu
You can create a dropdown menu by adding a new page, marking it as a category and adding pages inside that category.
You can read more about adding pages and categories in the following links:
Adding a new page
Category - A special type of page