This tutorial will expand on the types of orders in your e-commerce website and on the ways of handling them. Your e-commerce tools allow you to view order details, conduct notes, confirm or reject orders and update order statuses.
The e-commerce order manager displays a table, which contains detailed information regarding every order in the store, such as transaction ID, date and total amount, applied payment method and a variety of order management options.
Order Details
First, enter the order manager:
Store >>
Manage store >>
Manage orders.
All orders made in your e-commerce website will be displayed in a table, where you can view and manage them.

Some payment methods require manual confirmation of the order by clicking on
Confirm order. This operation can be undone by clicking the
Cancel order button that will appear once the order is confirmed.
While handling the order, you can update its current status in the Status field. Each time a new status is assigned, the system will automatically issue an email notification to the customer to keep them informed about their order status.
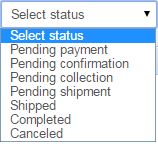
To view order details, including customer name, address, phone, email and comments, click on
Details
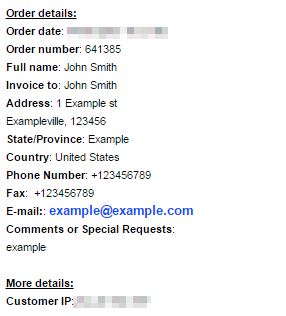
.
Below, you can see the full details of the current order - product name, total price, quantity and other details the store owner needs to handle the order in the easiest and most comfortable way.
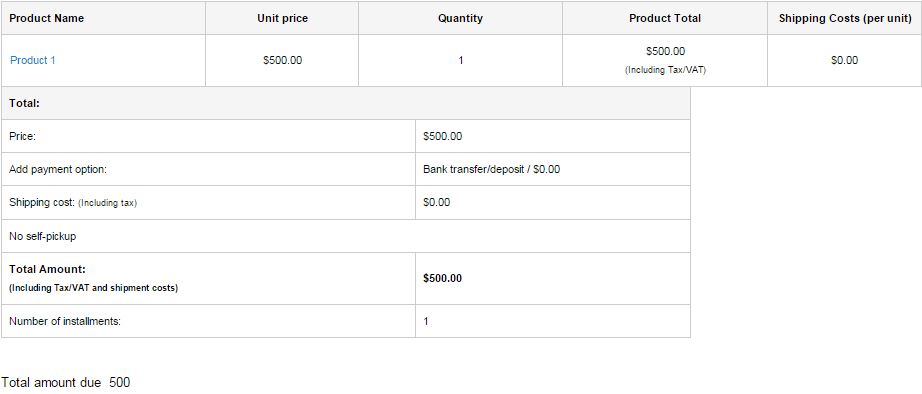
Adding Comments
If you want to add any comments to an order for internal use, click on the
Comment button on the right. Add your comment and click on
Update - the comment will appear beneath the order record. Please note that the comments are for internal use only, the customer will not be exposed to them.
Click on
Delete, if you wish to delete a comment.
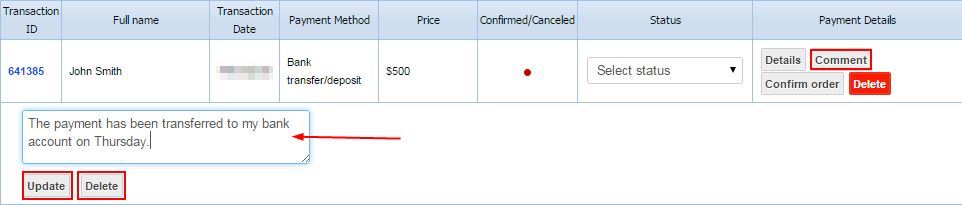
Order Confirmation and Follow-up
The
Confirm/Cancel order buttons and
Completed/Canceled statuses allow the store owner to efficiently manage orders in their e-commerce website. As already mentioned above, in case the order requires manual confirmation, you can confirm it by pressing the
Confirm order button or cancel it, if the conditions require the previous action to be undone.
In addition, if handling the order has been completed, regardless of its being confirmed or canceled, you can define it as
Completed or
Canceled. If you choose the
Completed status, the record will be highlighted in yellow and moved to the bottom of the list to vacate space for other orders that need to be handled.
Order Deletion
In order to delete an order for any reason, click on
Delete. The order will be deleted permanently and irrevocably. This option is reserved for irrelevant or erroneous orders that need not be handled.
Exporting Orders
Your order list can be exported to an external Excel spreadsheet.
Click here for more details.