This tutorial explains how to manage your files.
To enter the file management, click on Manage >> Manage Files.
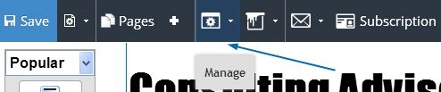
Adding a File
To add a file, click on Manage >> Manage Files.
Clicking the Add Files... button on the top left will enable you to browse for files from your own computer. To do so, click Browse...
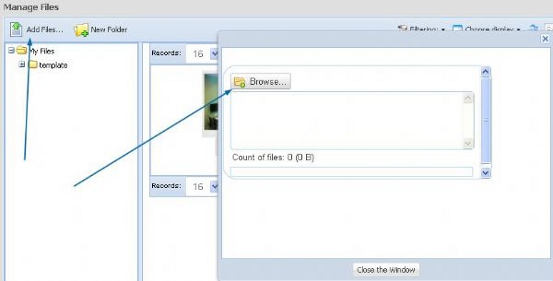
Deleting a File
To delete a file, click on Manage >> Manage Files.
Checking the checkbox next to the file and then clicking Delete will allow you to delete the file
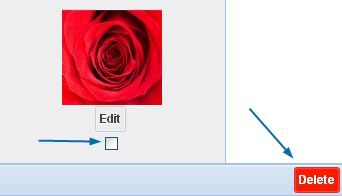
Accessing the File Details
To access the file's details, click on Manage >> Manage Files. Clicking a file will automatically open a window with the file details. This includes the file path, size, type, and the date on which it was uploaded or modified.
An additional click on the file will cancel the file details window.
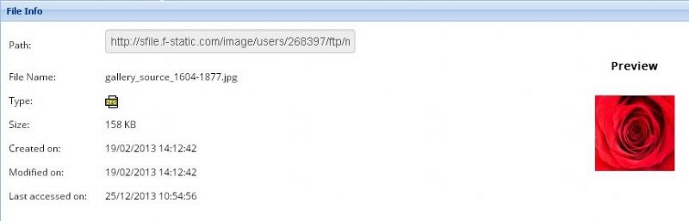
Implementing an Image From the File Manager
Implementing an image in the website is done from the main interface using the drag and drop method. Drag the image to the desired location on the page. Clicking Replace will allow you to choose a file from the file manager.
You can read more about adding images here.
Linking to a File from the File Manager
While creating a link from either text or an image, it’s possible linking to a file from the file manager.
Linking an image : simply left click an image and select Link, then select the File Manager.
Linking text : select the text, select Link, then select the File manager.
Viewing Files in a List
To view files in a list within the File Manager , click on Manage >> Manage Files.
Click on Choose display to view the different options for file display.
You can select to display the file details where the file name will appear, as well as file type, file size and date added.
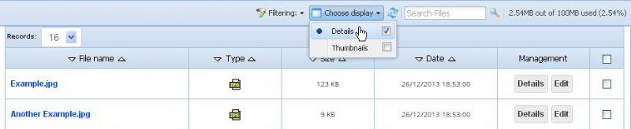
Filtering in the File Manager
You can filter the files and display a certain type of files in the file manager.
To do so, click on Manage >> Manage Files.
-
All files
-
Images
-
Documents
-
Flash
-
Movies
-
Sound
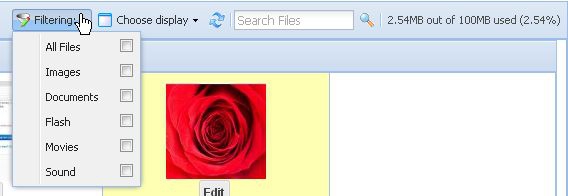
The maximum file size for upload is 200MB.