In this short tutorial, we will cover the functionality of the Album element and explain how to add, style and manage a photo gallery.
Adding Album
The Album element can be found on the side toolbar under the Albums category. You can add a new album by simply grabbing it with your mouse and dragging it to the web page.
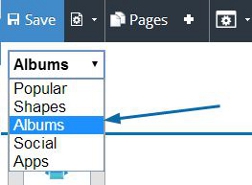
Creating New Album
Once you dragged an album template to your page - the tool will display a default system gallery containing a number of sample pictures for illustration purposes. To edit the album, left-click on it and then click Replace.
You can keep the template album replacing the images in it, or add a completely new gallery, while leaving the sample gallery intact.
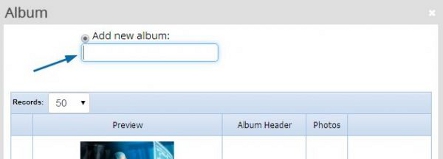
As soon as you click Apply, a prompt will opens up and offer you to upload files. You can upload your images to the album from your computer.
Browse to the location of your image files, select them, then click Open and Upload.
A successful uploading of the files will be followed by a confirmation.
Click Close to finalize the uploading.
Now, select the created album. Click on the album once more and select Replace. Choose the new album you just created and click Apply.
Managing Albums
To manage any album by adding and removing images to it, you first need to add it to a page.
Add an album element to the page, left-click on it and press Replace. Next, select your album and click Apply.
Left-clicking on the album will enable you to manage its images through the contextual menu.
Resizing Album
You can resize any element by simply dragging the orange borders surrounding an element when selected.
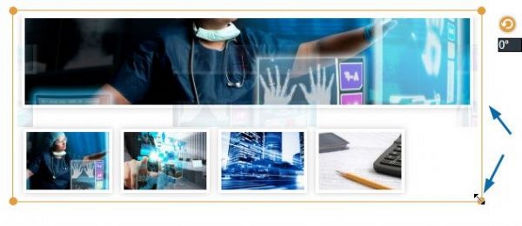
You can access the contextual menu by left-clicking on the album.
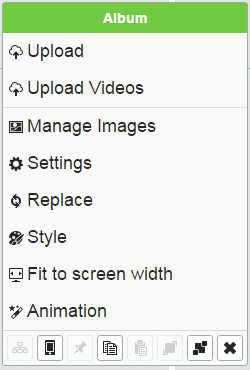
Upload - Upload images to the album
You can upload images to the album from your computer. Browse to the file location, select it and click Open and then Upload. You will get a confirmation once the file has been successfully uploaded.
Upload Videos - Add videos to your album
The album tool allows displaying not only static images, but also video clips stored at third-party video sharing services, such as YouTube, Vimeo, etc. To add a video to your album, you only need to provide its external URL.
Manage Images - TITLE attributes and image deletion.
Check an image and click “Delete” to remove it from the album.
Edit enables you to link an image to a URL, set its position in the album and add image title.
Settings - Opens up a variety of settings that may differ in various album templates.
Replace - Pick a different album
Allows you change the selected album.
Style - Border and shadow styling. Opens the styling interface, sets border and shadow attributes.
Click here to read more.
Fit to screen width
Spans the album to fit to the width of any screen.
Moving Album
You can change the position of any element by simply clicking on it and dragging it around the page.